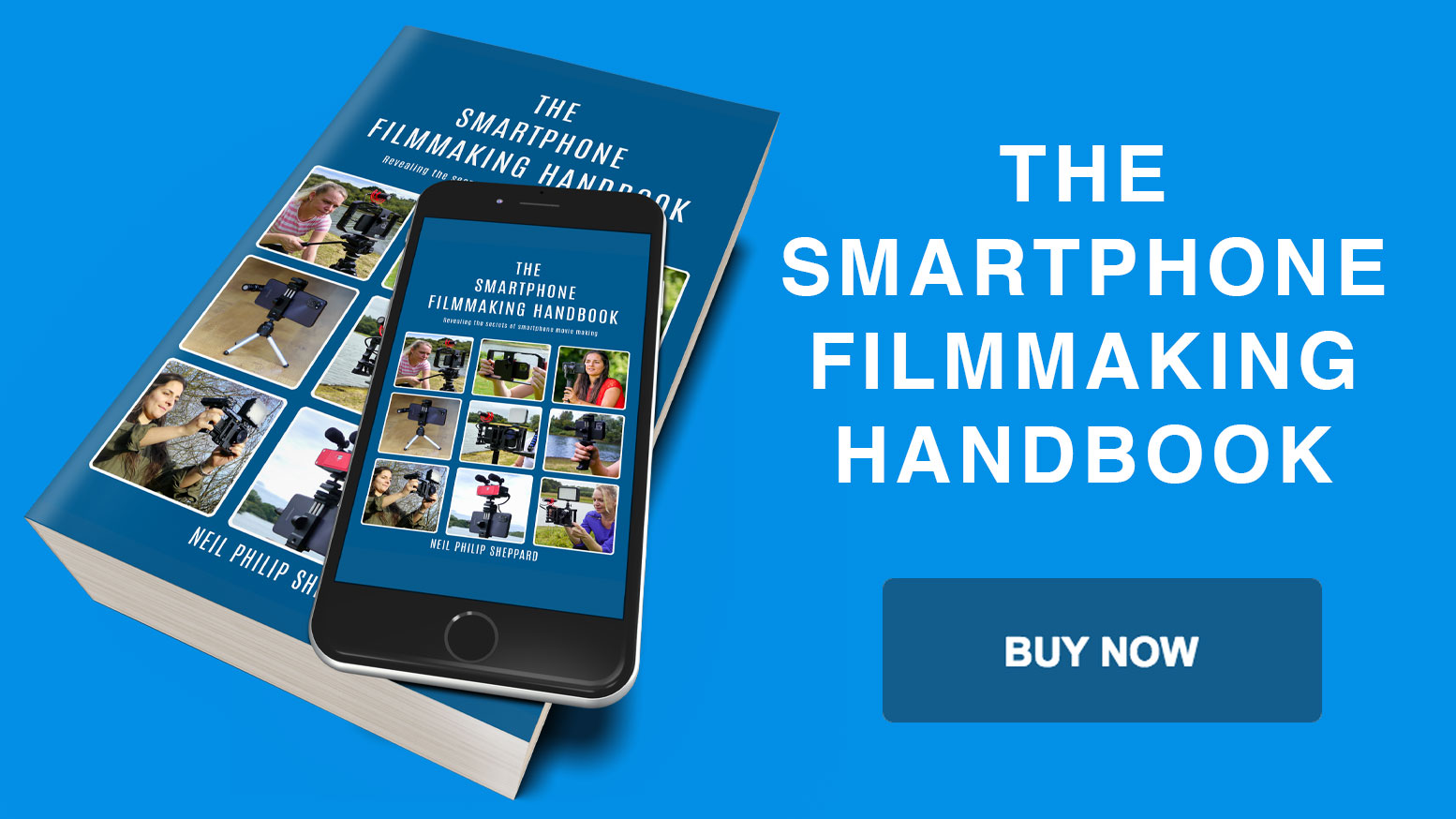How do you upload a Smartphone video to the web?
Once you have finished editing your video you will probably want to share it with other people. The best way to do this is to host it on one of the many online video websites. There are now hundreds of different sites on the web that you can host and share your video. All of them do the same job and some will even pay you for your efforts although it usually is not a lot.
So which site should you host your video on? The main players at the moment are YouTube, Vimeo and Facebook. They all have there advantages and disadvantages. YouTube is the most popular but advertising runs before the video which can be annoying. Vimeo is a better experience but it is hard to earn any money from your video. Facebook is the new kid on the block and has a huge social reach but like Vimeo you cannot earn money from your video. This may change soon though. So here is a rough guide to uploading Smartphone video to the web.
Video Formats
Before you upload your video to the web you need to get it into the right format. You can then decide which website you are going to host it on. Each website has its own set of requirements for hosting video so it is always best to look at the video requirements page to see what they want. However as a general guide for HD 1080p video the following is a good place to start:
Codec container: MP4
Video Codec: H264
Field Order: Progressive (No interlacing)
Frame Rate: 24, 25, 30 (29.97) 48, 50, 60
(You should use the same frame rate as the video was shot)
Bit Rate: Variable 8mb to 12mb per second
(The higher the bit rate the better quality of your video but the larger the file size)
Resolution: 1920 x 1080
Aspect Ratio: 16×9
Audio codec: AAC-LC
Audio Bit Rate: Mono – 128 kbps / Stereo – 384 kbps
Sample rate: 48 khz
Please be aware that this is a rough guide only. There are many different video formats, aspect ratios, codecs, frame rates and resolutions. If you are in any doubt what format your video should be in please check the video formats page on the website.
Upload a video to YouTube
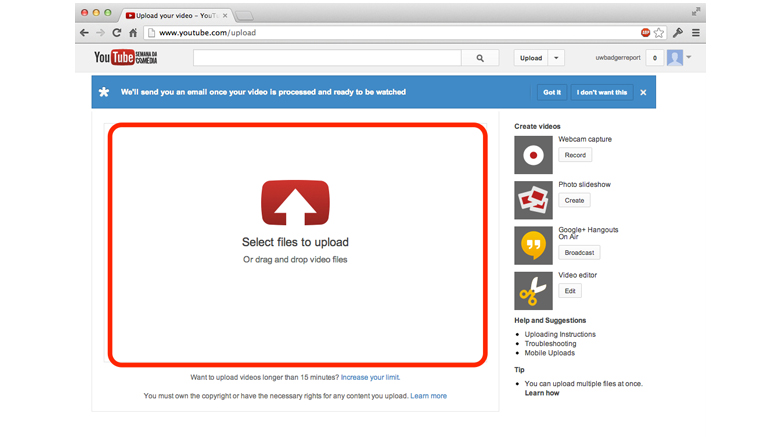
First you should log into your YouTube page. If you do not have one you will have to set up a Google account before you can create one. You can use this account for YouTube, Gmail and Google +
Once you have logged into YouTube choose the UPLOAD button near the top right corner of the page. This will take you to the upload page.
Next is to set your Privacy Settings. It’s important to set the privacy before uploading videos you do not want available to the public or visible on your channel. You can select either:
Public: Which means anyone can see your video.
Unlisted: Which means only people with a link to your video will be able to see it. It will not be discoverable on your YouTube channel.
Private: Videos with the Private setting can only be seen by you and the users you choose to see the video. Private videos do not appear on your channel and are undiscoverable from all users.
Scheduled: This privacy setting uploads the video to your channel but makes it so the video is not seen by the public until the date and time you choose during upload.
Once you have selected the right privacy setting click the big arrow button and select the video you want to upload from your computer. You can watch the progress bar to let you know how long you have to wait until your video uploads to YouTube.
Next is to set your Title, Description and Tags. The title is the most important. Make sure it is relevant for your video and the logical to the people who may be looking for it. The title is what Google values the most when it ranks the video in its search results. You should also add a description. If you have a website it is important to put the link to that first if you want to get that traffic. Then add as detailed a description as you can as this will help rank your video. Once you have done this add any keywords that may help the search of your video.
Next is to add a thumbnail. YouTube creates three choices for thumbnails. You will see this thumbnail in your YouTube channel, playlists, suggested video previews and anywhere else your video is embedded. If you don’t like the YouTube thumbnail you can create your own to upload. The image size should be 1280 x 720 pixels and 72 dpi. Take some time over your thumbnail as this is what will entice the viewer to watch your video. To upload a thumbnail, just click the Custom Thumbnail button.
Upload a video to Vimeo
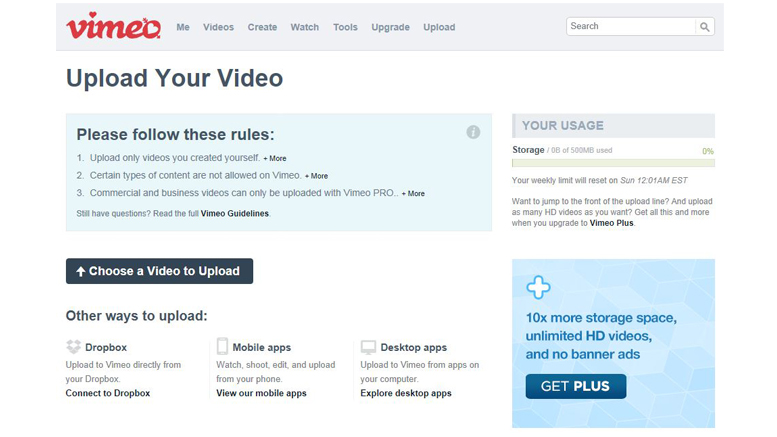
When you sign up to a free Vimeo account they give you 500MB of free Storage a week. They also restrict you to uploading one HD video a week. So if you want to upload more you might want to consider going with a paid account that takes off these limits.
Once you have set up your account and logged in you can now upload your video. Click the UPLOAD VIDEO button which is on your Vimeo home page. After you have done this you will go to the upload page.
Next click the CHOOSE A FILE TO UPLOAD button and this will bring up the upload box. Choose your video file and then click on SELECT. As soon as you do this the video will start to upload. You will see a progress bar that shows you the video’s progress as it uploads.
Next you need to add some information about your video. Change your title if you need to and add a description. First in you description should be your website domain if you have one. Then add any tags that you feel would be useful and this will help it in search and ‘Recommended Videos.’
Next is to add your privacy settings. Click SETTINGS under your video on the video page and then click the PRIVACY tab. Now set who can see your video. ANYONE will allow access to everyone to see your video. If you want to embed your video on a website you need to click that you allow your video to be shared.
Once Vimeo processes your video and it has finished converting you can change the thumbnail by searching through the video and selecting the image you want. Alternatively you can upload your own thumbnail. It’s wise to a take a little time over this as it is the first image that will appeal to your audience.
Upload a video to Facebook
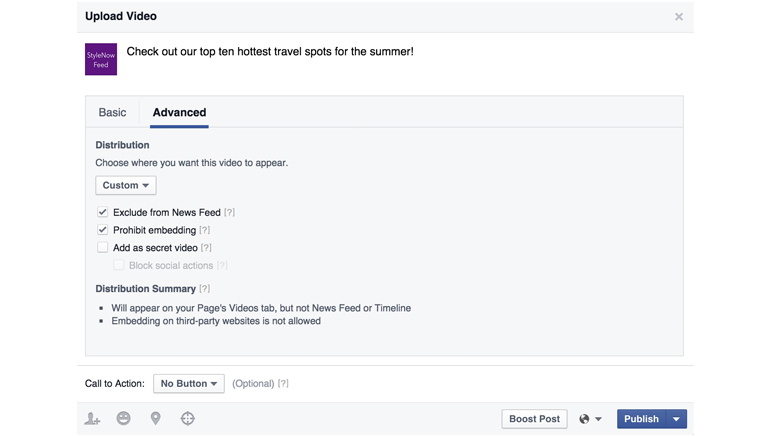
If you are going to upload a video to Facebook you should be aware that videos cannot be any longer than 45 minutes and they cannot have a file size above 1.75 gigabytes. Once you are sure your video meets the upload requirements you are ready to host your video on Facebook.
Log into your Facebook account and click the ADD PHOTO/VIDEO button. Now click on UPLOADPHOTO/VIDEO button. A popup will appear and you can then select the video you want to upload. It may take a little while to upload depending on the file size of your video.
You can give you video a title and description and add any tags you want. Once the video uploads you can share it with other Facebook users.